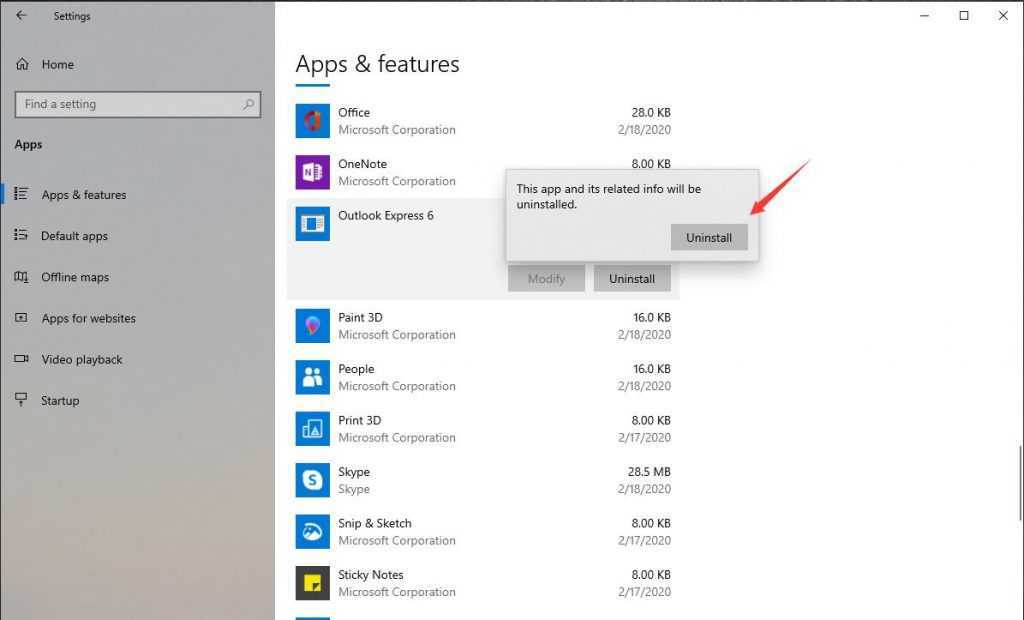
మీకు సమస్యలు ఉంటే Microsoft Outlook , మళ్లీ ఇన్స్టాల్ చేయడం వాటిని పరిష్కరించడంలో సహాయపడుతుంది. ఇది సులభం - ఈ దశలను అనుసరించండి:
- డిస్క్ లేదా Microsoft వెబ్సైట్ నుండి అవసరమైన ఇన్స్టాలేషన్ ఫైల్లను పొందండి.
- ఏదైనా ఓపెన్ ప్రోగ్రామ్లను మూసివేసి, సెటప్ ఫైల్పై డబుల్ క్లిక్ చేయండి.
- మీ భాష, ఫైల్ స్థానం మరియు ఇతర ఎంపికలను ఎంచుకోండి.
- ఇన్స్టాలేషన్ పూర్తి చేయనివ్వండి - దీనికి కొంత సమయం పట్టవచ్చు.
- అది పని చేస్తుందని నిర్ధారించుకోవడానికి Outlookని ప్రారంభించండి.
రీఇన్స్టాలేషన్ ప్రక్రియ సమయంలో లేదా తర్వాత మీకు సమస్యలు ఉంటే, ఈ చిట్కాలను ప్రయత్నించండి:
- మీ ఆపరేటింగ్ సిస్టమ్ను అప్డేట్ చేయండి - పాత సాఫ్ట్వేర్ సమస్యలను కలిగిస్తుంది.
- యాంటీవైరస్ను నిలిపివేయండి - ఇది ఇన్స్టాలేషన్లో జోక్యం చేసుకోవచ్చు.
- మీ తాత్కాలిక ఫైల్లను క్లియర్ చేయండి.
మీ ఇన్స్టాలేషన్ ఫైల్లను సురక్షితంగా ఉంచండి మరియు మీరు అంతా సిద్ధంగా ఉండాలి!
Mac నుండి మైక్రోసాఫ్ట్ పదాన్ని ఎలా తొలగించాలి
Microsoft Outlookని మళ్లీ ఇన్స్టాల్ చేయడానికి కారణాలు
అనుకూలత సమస్యలు: Microsoft Outlook యొక్క విభిన్న సంస్కరణలను ఉపయోగిస్తున్నప్పుడు, అనుకూలత సమస్యలు తలెత్తవచ్చు. మళ్లీ ఇన్స్టాల్ చేయడం వలన మృదువైన ఆపరేషన్ మరియు సరైన పనితీరును నిర్ధారించవచ్చు.
సాఫ్ట్వేర్ అవినీతి: కాలక్రమేణా, మైక్రోసాఫ్ట్ ఔట్లుక్లో సాఫ్ట్వేర్ అవినీతి ఫ్రీజింగ్ లేదా క్రాష్ వంటి సమస్యలకు దారితీయవచ్చు. మళ్లీ ఇన్స్టాల్ చేయడం వాటిని పరిష్కరించడంలో సహాయపడుతుంది.
వైరస్ లేదా మాల్వేర్ దాడులు: మైక్రోసాఫ్ట్ ఔట్లుక్లో వైరస్లు లేదా మాల్వేర్ సమస్యలను కలిగిస్తుంది. ప్రోగ్రామ్ను మళ్లీ ఇన్స్టాల్ చేయడం వల్ల ఏదైనా హానికరమైన అంశాలు తొలగిపోతాయి మరియు దాని సరైన పనితీరును పునరుద్ధరిస్తుంది.
గడువు ముగిసిన సెట్టింగ్లను క్లియర్ చేయడం: Microsoft Outlookలో పాత సెట్టింగ్లు సమస్యలను కలిగిస్తాయి. మళ్లీ ఇన్స్టాల్ చేయడం వలన ఈ సెట్టింగ్లు క్లియర్ చేయబడి, మెరుగైన పనితీరును అనుమతిస్తుంది.
వినియోగదారు ప్రాధాన్యత మార్పులు: వినియోగదారు ప్రాధాన్యత మార్పులు Microsoft Outlookలో సమస్యలను కలిగిస్తే, ప్రోగ్రామ్ను మళ్లీ ఇన్స్టాల్ చేయడం వలన అన్ని ప్రాధాన్యతలను వాటి డిఫాల్ట్ విలువలకు రీసెట్ చేస్తుంది.
గుర్తుంచుకో! ఉత్తమ అనుభవం కోసం Microsoft Outlookకి రెగ్యులర్ అప్డేట్లు ఇన్స్టాల్ చేయబడాలి.
ఎక్సెల్లో బుల్లెట్ పాయింట్లు ఎలా చేయాలి
ప్రో చిట్కా: Microsoft Outlookని మళ్లీ ఇన్స్టాల్ చేసే ముందు, డేటా నష్టాన్ని నివారించడానికి మీ ముఖ్యమైన ఇమెయిల్లు మరియు పరిచయాలను బ్యాకప్ చేయండి.
రీఇన్స్టాలేషన్ కోసం సిద్ధమవుతోంది
మళ్లీ ఇన్స్టాల్ చేస్తోంది Microsoft Outlook విజయవంతమైన ప్రక్రియకు కీలకం. ఇది సున్నితంగా చేయడానికి మరియు సంభావ్య సమస్యలను నివారించడానికి ఈ దశలను అనుసరించండి:
- మీ డేటాను బ్యాకప్ చేయండి. PST ఫైల్కి ఎగుమతి చేయండి లేదా క్లౌడ్ నిల్వను ఉపయోగించండి. ఇమెయిల్లు, పరిచయాలు, క్యాలెండర్ ఎంట్రీలు మరియు అన్ని ముఖ్యమైన సమాచారాన్ని మర్చిపోవద్దు.
- మునుపటి సంస్కరణలను అన్ఇన్స్టాల్ చేయండి. కంట్రోల్ ప్యానెల్కి వెళ్లి, ఎంచుకోండి: ప్రోగ్రామ్ను అన్ఇన్స్టాల్ చేయండి (Windows) లేదా ప్రోగ్రామ్లను జోడించండి లేదా తీసివేయండి (పాత విండోస్). Microsoft Outlookని ఎంచుకుని, అన్ఇన్స్టాల్ క్లిక్ చేయండి.
- సిస్టమ్ అవసరాలను తనిఖీ చేయండి. మీ కంప్యూటర్ కనీస సిస్టమ్ అవసరాలకు అనుగుణంగా ఉందని నిర్ధారించుకోండి. ఏవైనా హార్డ్వేర్/సాఫ్ట్వేర్ ముందస్తు అవసరాలు ఉన్నాయో లేదో చూడండి.
- యాంటీవైరస్ సాఫ్ట్వేర్ను నిలిపివేయండి. ఇది సంస్థాపనకు అంతరాయం కలిగించవచ్చు. రీఇన్స్టాలేషన్ను ప్రారంభించే ముందు దాన్ని తాత్కాలికంగా నిలిపివేయండి మరియు తర్వాత మళ్లీ ప్రారంభించండి.
ఈ దశలు మీకు సహాయపడతాయి డేటాను కోల్పోకుండా లేదా సమస్యలు లేకుండా Microsoft Outlookని మళ్లీ ఇన్స్టాల్ చేయండి . కానీ గుర్తుంచుకోండి, సాంకేతిక సమస్యలు/లోపాలను ట్రబుల్షూటింగ్ ద్వారా పరిష్కరించలేకపోతే మళ్లీ ఇన్స్టాల్ చేయడం అవసరం కావచ్చు. వృత్తిపరమైన సహాయం అవసరం కావచ్చు.
Microsoft Outlookని అన్ఇన్స్టాల్ చేస్తోంది
- ఏదైనా ఓపెన్ Outlook సందర్భాలను మూసివేయండి.
- కంట్రోల్ ప్యానెల్కి వెళ్లి & ప్రోగ్రామ్లు లేదా ప్రోగ్రామ్లు మరియు ఫీచర్లను ఎంచుకోండి.
- Microsoft Outlookని కనుగొని దానిపై క్లిక్ చేయండి.
- అన్ఇన్స్టాల్ చేయి క్లిక్ చేయడం ద్వారా అన్ఇన్స్టాల్ చేయండి లేదా కుడి-క్లిక్ చేసి అన్ఇన్స్టాల్ చేయడాన్ని ఎంచుకోవడం ద్వారా అన్ఇన్స్టాల్ చేయండి.
- అన్ఇన్స్టాల్ చేయడాన్ని పూర్తి చేయడానికి ప్రాంప్ట్లను అనుసరించండి.
ఈ ప్రక్రియకు అవసరమైన నిర్వాహక అధికారాలు.
Outlookతో అనుబంధించబడిన ప్రతిదీ తీసివేయబడుతుంది. అన్ఇన్స్టాల్ చేయడానికి ముందు డేటాను బ్యాకప్ చేయండి.
Microsoft Outlook లో భాగంగా 1997లో విడుదలైంది మైక్రోసాఫ్ట్ ఆఫీస్ 97 . ఇది ఇప్పుడు ప్రపంచవ్యాప్తంగా జనాదరణ పొందిన ఇమెయిల్ క్లయింట్, ఇమెయిల్లు, క్యాలెండర్లు, టాస్క్లు మొదలైన వాటి నిర్వహణ కోసం వినియోగదారులకు ఫీచర్లను అందిస్తుంది.
Microsoft Outlookని డౌన్లోడ్ చేయడం మరియు ఇన్స్టాల్ చేయడం
సందర్శించండి మైక్రోసాఫ్ట్ వెబ్సైట్ మరియు డౌన్లోడ్ పేజీని కనుగొనండి Microsoft Outlook . క్లిక్ చేయండి డౌన్లోడ్ చేయండి మరియు సెటప్ ఫైల్ కోసం వేచి ఉండండి. పూర్తయిన తర్వాత, ఇన్స్టాలేషన్ను ప్రారంభించడానికి సెటప్ ఫైల్పై డబుల్ క్లిక్ చేయండి. మీరు ప్రోగ్రామ్ ఫైల్ల కోసం స్థానాన్ని ఎంచుకోవలసి ఉంటుంది మరియు సెట్టింగ్లను అనుకూలీకరించవచ్చు. క్లిక్ చేయండి తరువాత లేదా ఇన్స్టాల్ చేయండి సూచించినట్లు.
Microsoft Outlookని మళ్లీ ఇన్స్టాల్ చేయడం వలన ఇమెయిల్లు లేదా సెట్టింగ్లు తొలగించబడవు . అయితే, ఇది ఉత్తమం మీ డేటాను బ్యాకప్ చేయండి దీన్ని చేసే ముందు. ఈ దశలతో, మీరు Microsoft Outlookని సులభంగా డౌన్లోడ్ చేసుకోవచ్చు మరియు ఇన్స్టాల్ చేయవచ్చు. ఈ ఇమెయిల్ క్లయింట్ యొక్క అన్ని లక్షణాలు మరియు ప్రయోజనాల ప్రయోజనాన్ని పొందండి!
సరదా వాస్తవం: అక్టోబర్ 2020లో Microsoft Outlook 400 మిలియన్లకు పైగా వినియోగదారులను కలిగి ఉంది (స్టాటిస్టా).
మాక్బుక్లో పదం కోసం ఎలా శోధించాలి
Microsoft Outlookని కాన్ఫిగర్ చేస్తోంది
రెండుసార్లు క్లిక్ చేయండి Outlook మీ డెస్క్టాప్పై చిహ్నం లేదా యాప్ని ప్రారంభించడానికి ప్రారంభ మెను నుండి దాన్ని యాక్సెస్ చేయండి. అప్పుడు, క్లిక్ చేయండి ఫైల్ ఎగువ-ఎడమ మూలలో ట్యాబ్ & ఎంచుకోండి ఖాతా జోడించండి మీ ఇమెయిల్ చిరునామా మరియు పాస్వర్డ్ను నమోదు చేయడానికి. సెటప్ కోసం సూచనలను అనుసరించండి.
మీ ఖాతాను జోడించిన తర్వాత, వెళ్ళండి ఫైల్ మళ్ళీ, అప్పుడు ఎంపికలు క్యాలెండర్ ప్రాధాన్యతలు, ఇమెయిల్ నియమాలు మరియు సంతకం సెట్టింగ్ల వంటి సెట్టింగ్లను అనుకూలీకరించడానికి. మీరు ఇతర ఇమెయిల్ ఖాతాలను కూడా ఏకీకృతం చేయవచ్చు (వంటి Gmail లేదా Yahoo ), బహుళ క్యాలెండర్లను నిర్వహించండి మరియు మొబైల్ పరికరాలతో సమకాలీకరించండి.
ప్రో చిట్కా: తాజా ఫీచర్లు & భద్రతా మెరుగుదలల కోసం మైక్రోసాఫ్ట్ ఔట్లుక్ని క్రమం తప్పకుండా నవీకరించండి. ఇది మీ అనుభవాన్ని ఆప్టిమైజ్ చేస్తుంది & బెదిరింపుల నుండి డేటాను సురక్షితంగా ఉంచుతుంది.
సాధారణ సమస్యలను పరిష్కరించడం
Microsoft Outlookకు అంతరాయం కలిగించే సాధారణ సమస్యలు ఉండవచ్చు. సహాయం చేయడానికి ఇక్కడ కొన్ని పరిష్కారాలు ఉన్నాయి:
- సమస్యలను పంపాలా/స్వీకరించాలా? ఇంటర్నెట్ కనెక్షన్ మరియు సర్వర్ సెట్టింగ్లను తనిఖీ చేయండి. అలాగే, ఇమెయిల్ ఖాతా ఆధారాలను తనిఖీ చేయండి.
- ఘనీభవన? ప్రోగ్రామ్ను ప్రారంభించేటప్పుడు Ctrl కీని పట్టుకోవడం ద్వారా సేఫ్ మోడ్ని ప్రయత్నించండి. ఇది సమస్యలను కలిగించే యాడ్-ఇన్లను నిలిపివేస్తుంది.
- ఇమెయిల్లు లేదా ఫోల్డర్లు మిస్ అవుతున్నాయా? అవి తొలగించబడినా లేదా తప్పు స్థానాల్లో ఉంచబడినా కనుగొనండి. శోధన ఫంక్షన్ను కూడా ఉపయోగించండి.
- పాడైన PST ఫైల్లు? వాటిని స్కాన్ చేయడానికి మరియు రిపేర్ చేయడానికి Microsoft యొక్క ScanPST సాధనాన్ని ఉపయోగించండి.
మరింత మెరుగుదల కోసం:
- తాజా ప్యాచ్లు & అప్డేట్లతో Outlookని అప్డేట్ చేయండి.
- అవసరం లేని యాడ్-ఇన్లను నిలిపివేయండి.
- ముఖ్యమైన ఇమెయిల్లు & డేటాను బ్యాకప్ చేయండి.
ఇప్పుడు ఇమెయిల్లను నిర్వహించడం గురించి మాట్లాడుదాం. సమర్థవంతంగా ఉండటం చాలా ముఖ్యం! ఇమెయిల్లను నిర్వహించడానికి మరియు ఇన్బాక్స్ను శుభ్రంగా ఉంచడానికి ఫోల్డర్లు మరియు ఫిల్టర్లను ఉపయోగించండి.
విండోస్ 10లో ఒక డ్రైవ్ను ఆఫ్ చేయండి
వారి ఇమెయిల్లు అస్తవ్యస్తంగా ఉన్నందున క్లయింట్ అభ్యర్థనను మిస్ అయిన వారి గురించి నేను విన్నాను. వారు తమ ఇన్బాక్స్కు రంగు-కోడ్ చేసి, క్లయింట్ విచారణలకు త్వరగా స్పందించి, ఉత్పాదకతను మెరుగుపరిచారు.
Outlookని ఆప్టిమైజ్ చేయడానికి మరియు అంతరాయాలను నివారించడానికి, ఈ ట్రబుల్షూటింగ్ దశలను అనుసరించండి మరియు ఇమెయిల్లను నిర్వహించండి.
ముగింపు
Microsoft Outlookని మళ్లీ ఇన్స్టాల్ చేయడం భయానకంగా ఉంటుంది. కానీ, సరైన సూచనలతో, ఇది సులభం!
- మొదట, తీసుకోండి మీ ఇమెయిల్లు మరియు పరిచయాల బ్యాకప్ . ఇది ఏమీ కోల్పోకుండా నిర్ధారిస్తుంది.
- అప్పుడు, అన్ఇన్స్టాల్ చేయండి ప్రస్తుత వెర్షన్. ఆ విధంగా, అన్ని ఆలస్యమైన ఫైల్లు మరియు సెట్టింగ్లు పోయాయి.
- ఆ తర్వాత, డౌన్లోడ్ చేయండి తాజా వెర్షన్ అధికారిక వెబ్సైట్ నుండి. సంస్థాపన సూచనలను జాగ్రత్తగా అనుసరించండి.
- చివరగా, మీ సెట్టింగ్లను కాన్ఫిగర్ చేయండి . సంతకాలు మరియు ఇమెయిల్ ఖాతాలను వ్యక్తిగతీకరించడం ఉత్పాదకతను పెంచుతుంది.
అక్కడ మీ దగ్గర ఉంది! Outlook మళ్లీ ఇన్స్టాల్ చేయబడింది!














